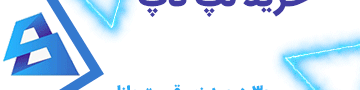کابل HDMI به دلیل سهولت استفاده و کیفیت بالا در حال حاضر پرکاربردترین کابل به منظور انتقال تصویر و صدا میان دستگاههای دیجیتالی مختلف از جمله: دوربینهای ورزشی و فیلمبرداری، مانتیورها، سینماهای خانگی و غیره به شمار میرود. مهمترین مزیتی که باعث شد استفاده از این کابل طرفداران بسیاری پیدا کند، انتقال همزمان صدا در کنار تصویر است که به دلیل وسیع بودن پهنای باند، نیاز به استفاده از کابل صدا را از بین برد و انتقال داده را بدون افت کیفیت امکان پذیر میکند؛ اما، گاهی پیش میآید که این کابل کار نمیکند و با وجود اتصال دو طرفه به دستگاهها هیچ خروجی را به نمایش نمیگذارد.
علت این امر میتواند مشکلات سخت افزاری چون خراب بودن کابل و اتصالات یا عدم تنظیمات نرم افزاری باشد. در این مقاله تمام دلایلی را که منجر به عدم نمایش تصویر با کابل hdmi خواهد شد، بررسی خواهیم کرد و برای هر کدام راهحلی ارائه خواهیم داد.
نکتۀ مهم: اگر کابل hdmi شما تصویر را نمایش میدهد؛ اما، صدا ندارد، باید راهکارهای متفاوتی را به کار بگیرید که در مقاله دیگری به آنها پرداختیم.

علت اصلی عدم نمایش تصویر با کابل HDMI
دستگاههایی که قصد اتصال آن را توسط کابل HDMI را دارید، باید از استاندارد HDCP پشتیبانی کنند تا قادر به انتقال داده از طریق این کابل باشند. هنگامی که کابل اچ دی ام ای را به دو دستگاه متصل میکنید، ابتدا دو دستگاه برای هماهنگی، اصطلاحا اقدام به “هند شیک hdmi” یا دست تکانی میکنند و پس از شناسایی کامل و رمز گذاری توسط استاندارد HDCP انتقال داده را شروع خواهند کرد. در صورتی که، در هر قسمتی از این عملیات مشکلی ایجاد شود، باعث هماهنگ نشدن دو دستگاه و عدم نمایش تصویر خواهد شد. به منظور فعال سازی اصولی کابل hdmi و انجام تنظیمات درست اتصال میان دستگاههای مختلف حتما مقالۀ «چگونه کابل hdmi را فعال کنیم؟» را بخوانید.

9 راه حل برای مشکل کار نکردن کابل HDMI
1- اتصالات و انتخاب نوع آن را بررسی کنید
مثل هر مشکلی دیگری که در هنگام اتصال میان دو دستگاه اتفاق میافتد، در اولین قدم بعد از عدم نمایش تصویر با کابل hdmi به سراغ اتصالات بروید و یک بار دیگر دو سر کابل را جدا کرده و با دقت بیشتری در پورتها وارد کنید.
اگر باز هم جواب نگرفتید و دستگاههای شما چندین پورت hdmi دارند، یکی دیگر از پورتها را امتحان کنید. به خصوص، اگر دستگاهی که قصد اتصال آن را به نمایشگر دارید، یک دستگاه ویژه مانند: کنسول بازی و غیره باشد. چرا که این دستگاهها ممکن است تنها قادر به برقراری ارتباط با ورودی خاصی باشند.
اگر قصد اتصال دستگاهی به تلویزیون را دارید، خاص بودن ورودی را در هنگام انتخاب منبع hdmi ، هم در نظر بگیرید. به این معنی که با فشردن دکمۀ Input یا Source در تلویزیون، پورتهای ورودی را روی حالتهای مختلف تنظیم کنید.
2- پورتها را تمیز کنید
وجود گرد و غبار و پرز داخل پورتها باعث خواهد شد که اتصال لازم میان پینها و جایگاهشان برقرار نشود. با استفاده از یک قلمو یا گوش پاک کن یا جاروبرقی داخل پورتها و اتصالات را با دقت تمیز کنید. اگر آلودگیهای عمیقتری مثل لکههای چربی دیدید، میتوانید قلمو یا گوش پاک کن را کمی به الکل آغشته کنید. البته در هنگام انجام این کار باید حتما دستگاههایی خود را خاموش کرده باشید.
3- از سالم بودن کابل HDMI اطمینان حاصل کنید
امکان دارد که اتصالات داخل کابل به دلیل کشیدگی یا تحت فشار قرار گرفتن دچار از هم گسیختگی شده باشد و در ظاهر کابل چیزی دیده نشود. با متصل کردن کابل اچ دی ام آی به دستگاههای دیگر از سالم بودن آن اطمینان حاصل کنید.

4- هر دو دستگاه را خاموش و روشن کنید
اگر یکی از دستگاههایی که قصد اتصال آن را دارید، تلویزیون است، برای اطمینان خاطر بیشتر حتی میتوانید پس از خاموش کردن، آن را برای چند دقیقه از پریز برق جدا کنید.
5- از ویندوز کمک بگیرید
اگر یکی از دستگاههایی که قصد اتصال آن را دارید، لپتاپ یا کامپیوتر است، میتوانید از ویژگی Troubleshoot یا عیب یابی ویندوز استفاده کنید. برای این کار وارد Setting ویندوز شوید و منوی Update & Security را باز کنید. سپس روی گزینۀ Troubleshoot کلیک کنید. پنجرۀ روبهروی شما باز میشود که لیستی از انواع مشکلات احتمالی را نمایش میدهد.
حال روی گزینۀ Video Playback کلیک کنید تا مشکلات مربوط به پخش ویدیو را مورد بررسی قرار دهد. بعد از آن باید دکمۀ Run the Troubleshoot را برای شروع عملیات انتخاب کنید. پس از بررسی کامل، ویندوز راهکارهای احتمالی را به منظور حل مشکل ارائه میدهد که میتوانید از آنها کمک بگیرید.

6- سیستم عاملها را به روز رسانی کنید
حتی اگر قصد اتصال تلویزیون خود را به دستگاه دیجیتالی دیگری با کمک کابل hdmi دارید و به مشکل برخوردید، باید به فکر آپدیت سیستم عامل آن باشید. چرا که ممکن است به دلیل قدیمیتر بودن یکی از دستگاهها، با پروتکلهای دستگاه جدیدتر ناآشنا بوده و همین امر باعث عدم شناسایی و برقراری اتصال میان آنها خواهد شد. از طریق تنظیمات هر دو دستگاه را به روز رسانی کنید و مجددا برای برقراری اتصال اقدام کنید.
7- شیوه نمایش را در حالت چند مانیتوره تغییر دهید
در صورتی که به صورت همزمان قصد نمایش اطلاعات روی چندین مانیتور را دارید، ممکن است به دلیل هماهنگ نبودن شیوۀ نمایش تصویر، کابل HDMI خروجی نداشته باشد. برای مثال، اگر قصد استفاده همزمان از مانیتور لپتاپ و ویدیو پروژکتور را دارید، ممکن است ناهماهنگی میان دو دستگاه باعث عدم نمایش تصویر با کابل hdmi شود. برای حل این مشکل، ابتدا همزمان کلیدهای ویندوز و P را روی کیبورد فشار دهید و بعد از کمی مکث ابتدا کلید Win را پایین نگه داشته و سپس P را فشار دهید. اگر بعد از چند ثانیه باز هم تغییری ندید، دوباره کلید P را بزنید.
8- مبدل خود را تغییر دهید
در صورتی که دستگاه شما پورت HDMI ندارد و برای اتصال آن به کابل از مبدلهای hdmi استفاده میکنید، احتمال اینکه مبدل دچار مشکل شده باشد بسیار زیاد است. برای مثال اگر تلویزیون قدیمی خود را که دارای پورت DVI است، با مبدل به کابل اچ دی ام آی متصل کردید، احتمال خرابی مبدل و همچنین عدم شناسایی نوع ارتباط توسط تلویزیون وجود دارد.
همچنین اگر برای اتصال گوشی یا تبلت خود از کابل و مبدل تایپ سی به hdmi یا کابلهای تبدیل لایتنینگ به hdmi استفاده میکنید، ممکن است به دلیل عدم کیفیت، معیوب بودن یا استاندارد نبودن مبدلها با مشکل عدم نمایش تصویر مواجه شوید که باید نسبت به تعویض کابلهای مبدل خود اقدام نمایید.
نمونهای از کابل لایتنینگ به hdmi مدل آی جویروم SY-35L1 که دارای چند سر است و میتواند به صورت همزمان گوشی آیفون را به چند دستگاه متصل کند، در تصویر زیر میبینید.

برای خرید این نمونه از کابلهای کاربردی یا دیگر لوازم جانبی اپل و همچنین کابلهای hdmi استاندارد تنها به فروشگاههای معتبری مانند جانبی مراجعه کنید که محصولات خود را با ضمانت کارایی عرضه میکنند.
9- تنظیمات مربوط به درایورها را بررسی کنید
گاهی مشکل عدم نمایش تصویر با کابل hdmi به درایورها در کامپیوتر یا لپتاپ برمیگردد. برای این که بررسی کنیم، مشکل مربوط به درایورها است یا خیر، باید مراحل زیر را پشت سر بگذاریم:
- روی آیکون this pc راست کلیک و گزینۀ Management را انتخاب کنید.
- وارد گزینۀ Device Manager شوید. در پنجرۀ که روبروی شما باز میشود، اگر درایوری دچار مشکل شده باشد با علامت تعجب نمایش داده میشود.
برای برطرف کردن مشکل درایور میتوانید آن را به حالت پیش فرض یا درایور قبلی برگردانید یا اینکه درایور را بروز رسانی کنید. در ادامه مراحل انجام هر کدام از این کارها را توضیح خواهیم داد:
- برای برگرداندان درایور قبلی، باید روی درایور معیوب راست کلیک کرده و سپس گزینۀ Properties را انتخاب کنید. سپس پنجرۀ جدیدی باز میشود که با انتخاب سر برگ Driver و زدن دکمۀRoll Back میتوانید با برگرداندن درایور قبلی مشکل را حل کنید.

- برای حذف درایور فعلی که باعث بارگذاری مجدد درایور پیش فرض سیستم خواهد شد، باید از همان منوی اولیۀ Device Manager وارد شده و پس از راست کلیک کردن روی درایور مورد نظر، گزینۀ Uninstall را انتخاب نمایید. سپس روی گزینۀ ok کلیک کرده و برای بارگذاری کامل درایور قبلی، سیستم خود را مجددا راه اندازی کنید.
- برای آپدیت درایورها از همان منوی Device Manager روی درایور مورد نظر راست کلیک کنید و سپس گزینۀ Update Driver را انتخاب کنید.

چرا کابل hdmi کار نمیکند؟
کابل hdmi به دلیل کیفیت بالا و انتقال همزمان صدا و تصویر توسط کاربران بسیاری مورد استفاده قرار میگیرد؛ اما، گاهی پیش میآید که با مشکل عدم نمایش تصویر با کابل hdmi روبرو میشویم. در این مواقع باید ضمن بررسی کامل اتصالات، پورتها و تمیز کردن آنها راهکارهای دیگری مثل: ریست کردن دستگاهها، به روز رسانی سیستم عاملها و انجام دوباره تنظیمات نرم افزارها و درایورها را امتحان کنید. در آخر، اگر باز هم مشکل شما حل نشد، برای تعویض کابل hdmi خود و خرید کابلی استاندارد از طریق فروشگاه جانبی اقدام نمایید.