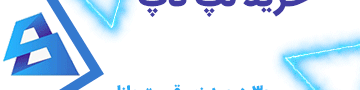احتمالا شما هم گاهی بهدنبال یادداشت روی فایل PDF بودهاید، اما متوجه شدهاید که نرم افزاری که برای باز کردن آن استفاده میکنید این اجازه را به شما نمیدهد. در ادامه شما را با روشهایی ساده برای یادداشت روی فایل PDF آشنا خواهیم کرد.
حتما برای شما هم پیش آمده که هنگام مطالعهی یک فایل PDF توجهتان به نکتهی خاصی جلب شده است و قصد داشتهاید تا نظر خود را دربارهی آن یادداشت کنید. احتمالا اولین چیزی که بهنظرتان میرسد این است که قلم و کاغذ بردارید و شروع به نوشتن کنید.
اما یادداشت روی فایل PDF میتواند بسیار کاربردیتر و منطقیتر باشد، زیرا همزمان با خواندن آن نوشته، میتوانید نظر خود را هم به آن ضمیمه کنید. خوشبختانه چنین کاری با چند روش ساده بهراحتی ممکن خواهد بود که در این مطلب ما به ۶ مورد از آنها اشاره خواهیم کرد.
۱. Desklamp
اگر به دنبال یک روش یادداشت برداری موثر برای تحقیقات یا تکالیف درسی خود هستید، Desklamp میتواند گزینهی مناسبی برایتان باشد. این نرم افزار که در واقع یک PDF reader است، با امکانات مختلفی که ارائه میکند، باعث افزایش بهرهوری شما خواهد شد. از جمله امکانات Desklamp میتوان به ابزار یادداشت برداری، هایلات کردن، جستجو در سند PDF و چند ابزار مفید دیگر اشاره کرد.
برای استفاده از ابزار یادداشت این نرم افزار باید گامهای زیر را دنبال کنید:
- فایل PDF خود را توسط Desklamp اجرا کنید.
- در سمت راست صفحه، بهصورت پیش فرض بخش ویژهی notebook را مشاهده خواهید کرد.
- در این بخش روی گزینهی My Notebooks کلیک کنید تا یک یادداشت جدید ایجاد شود.
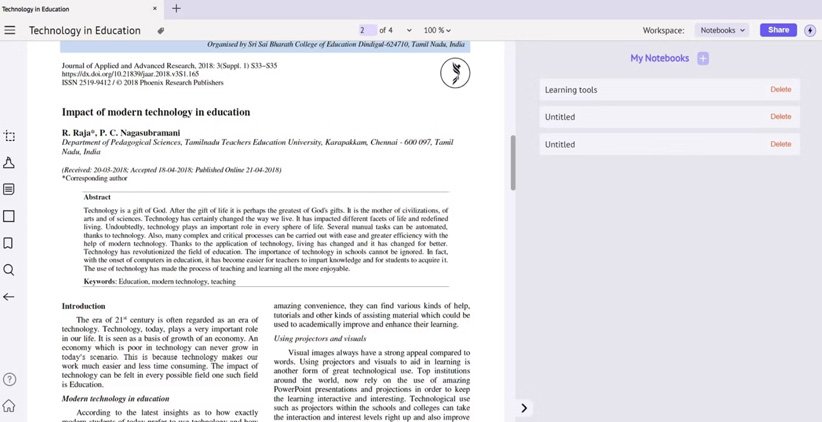
- قسمتی که میخواهید دربارهاش یادداشت اضافه کنید را مشخص کنید.
- با استفاده از ماوس قسمتی از متن را که مورد نظرتان است مشخص کنید تا منوی جدیدی نمایش داده شود.
- در این منوی جدید، گزینهی Add to Notes را انتخاب کنید.
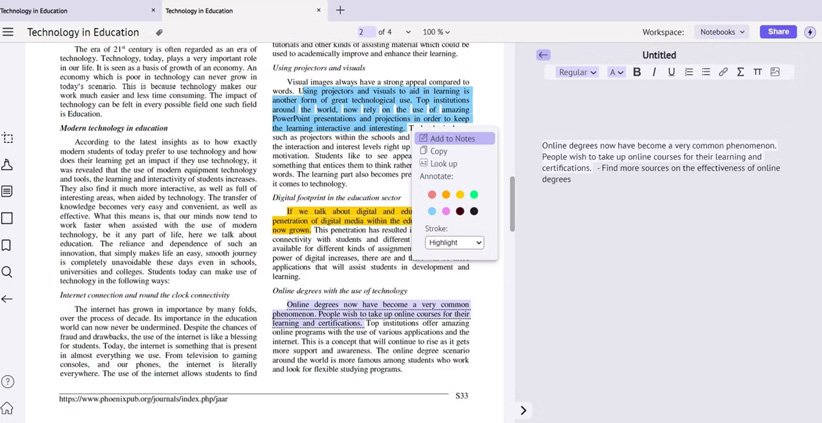
- اکنون یادداشت خود را اضافه کنید و متنی را که قرار است در یادداشت شما ظاهر شود را به دلخواه تغییر دهید.
۲. مایکروسافت اج
مرورگر مایکروسافت اج یکی دیگر از ابزارهایی است که امکان یادداشت روی فایل PDF را فراهم میکند. استفاده از مایکروسافت اج یکی از سادهترین راهها برای یادداشت روی این نوع فایل است. اگر از نسخهی بهروز این مرورگر استفاده میکنید، میتوانید بهراحتی فایل PFD خود را بدون نیاز به هیچ ابزار جانبی درون اج باز کنید:
- پس از باز کردن فایل درون مرورگر، کنار بخشی را که قصد دارید به آن یادداشت اضافه کنید کلیک و سپس گزینهی Add text را انتخاب کنید.
- یادداشت خود را ثبت و سپس رنگ، اندازه و فاصلهگذاری را به دلخواه انتخاب کنید.
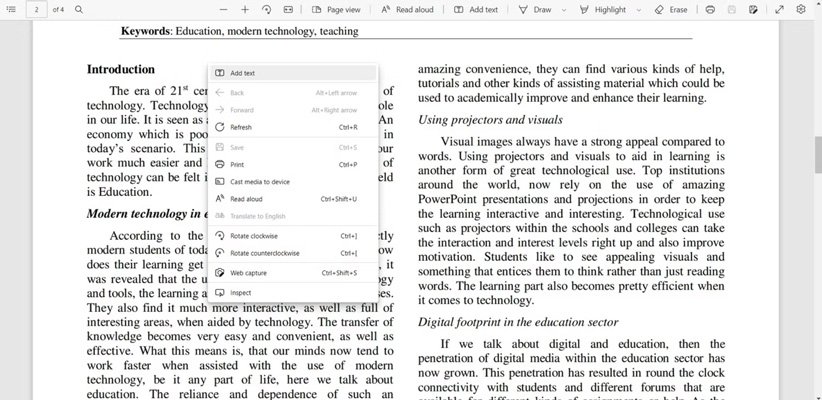
- با استفاده از کشیدن کادر مخصوص نوشتهی خود، مکان قرارگیری آن را مشخص کنید.
- در نهایت، از گوشهی سمت چپ و بالای گزینهی Save را انتخاب کنید.
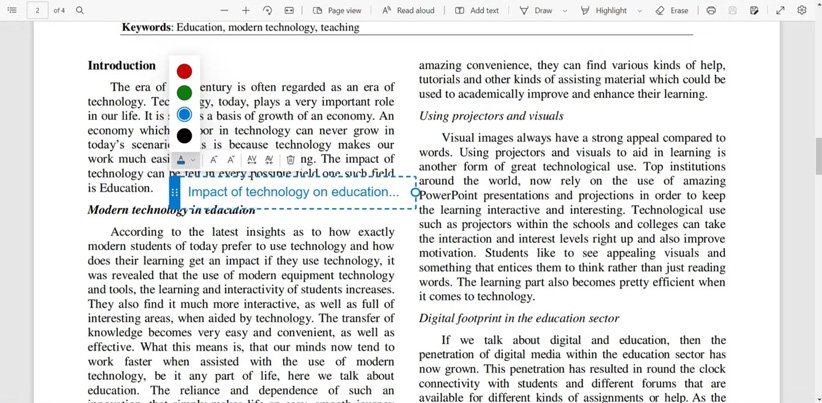
۳. Notion
Notion در واقع یک پلتفرم جامع یادداشت برداری است که معرفی ویژگیهای آن به یک مطلب طولانی جداگانه نیاز دارد. علاوه بر امکانات متنوعی که این پلتفرم در اختیار شما قرار میدهد، میتوانید با استفاده از وبسایت یا اپلیکیشن Notion روی اسناد PDF خود هم یادداشت ثبت کنید. برای این کار، مراحل زیر را طی کنید:
- Notion را باز کنید.
- از منویی که در سمت چپ صفحه قرار دارد، گزینهی Add a page را انتخاب کنید.
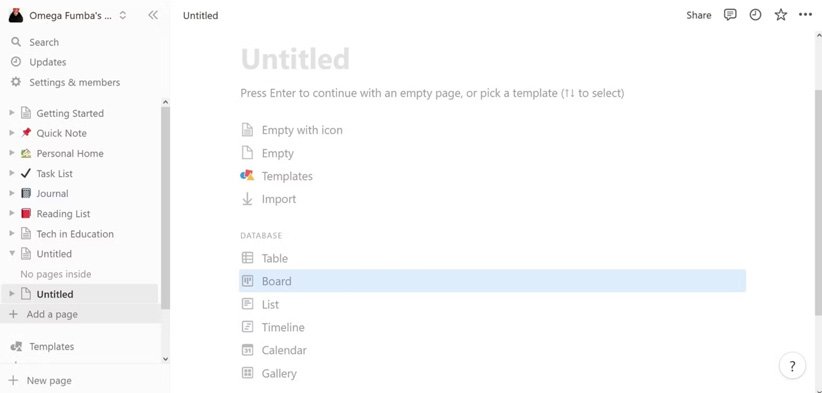
- در کادری که ظاهر میشود /’ را تایپ کنید تا دستورهای موجود را مشاهده کنید.
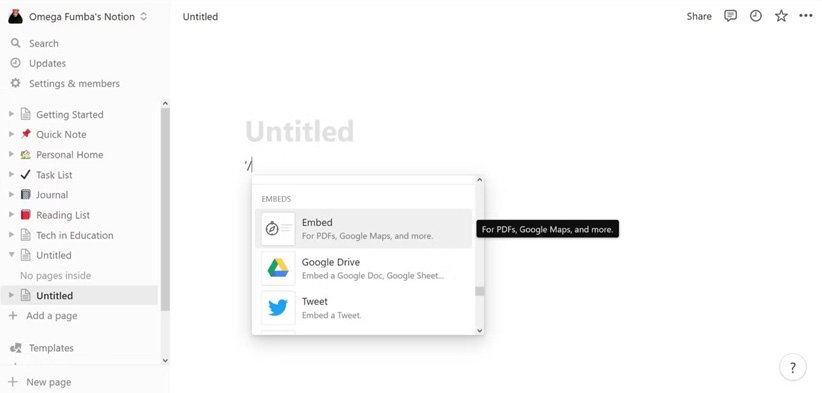
- بین گزینههایی که ظاهر میشود، Embed را انتخاب کنید و سپس فایل PDF مورد نظر خود را بازگذاری یا لینک آن را وارد کنید.
- با کلیک روی آیکن Comment در منویی که در گوشهی بالای سمت راست PDF قرار دارد، یادداشت خود را ثبت کنید.
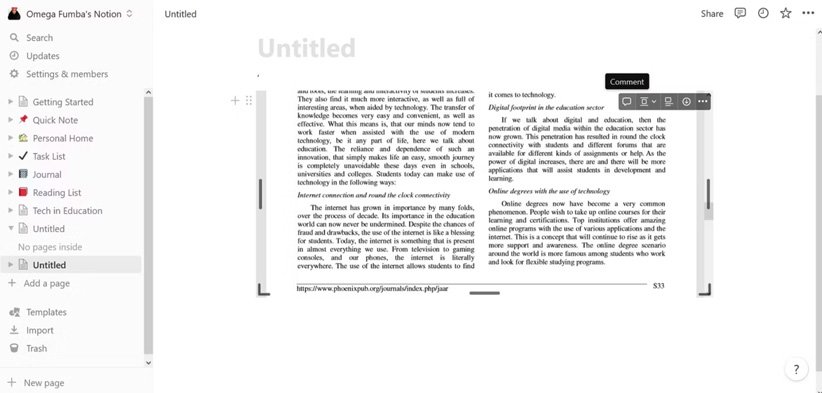
۴. OneNote
روش دیگر برای یادداشت روی فایل PDF باز کردن آن در OneNote است که از مراحل زیر ممکن میشود:
- پس از ورود به OneNote، روی گزینهی Add page که در گوشهی سمت چپ و پایین صفحه قرار دارد کلیک کنید.
- از نوار بالایی گزینهی Insert را انتخاب کنید.
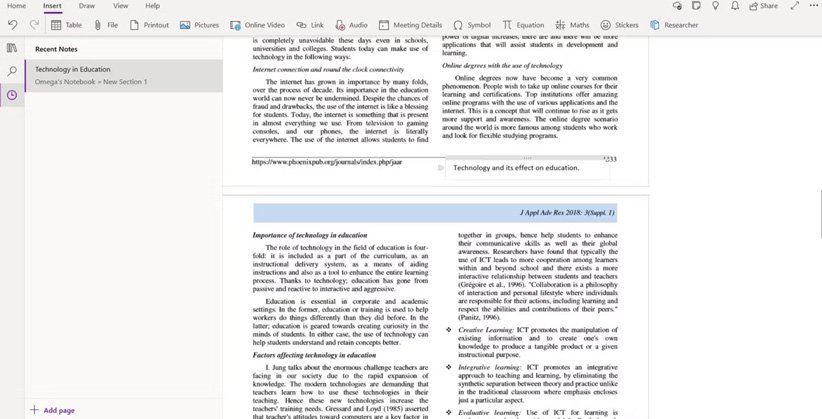
- پس از انتخاب گزینهی Printout، فایل خود را انتخاب و آپلود کنید.
- محلی از متن که میخواهید یادداشت خود را در آن قسمت ثبت کنید را انتخاب و متن یادداشت را وارد کنید.
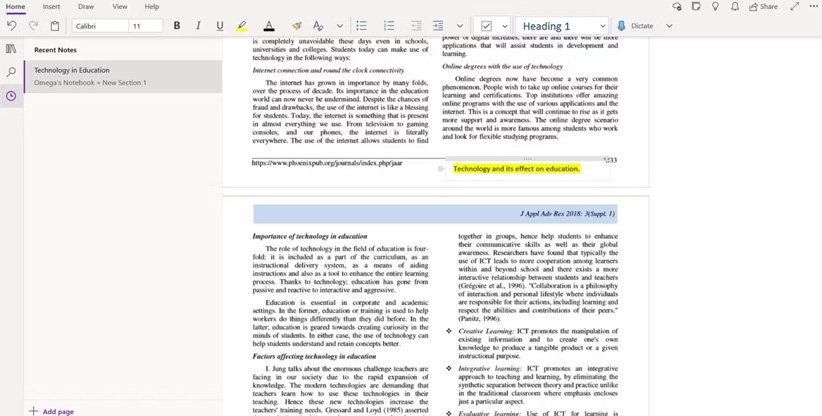
۵. مایکروسافت Word
یکی از سادهترین راهها برای یادداشت روی فایل PDF استفاده از مایکروسافت ورد است. با استفاده از این نرم افزار میتوانید علاوه بر یادداشت برداری روی بخشهای مشخصی از سند، متنهایی را از فایل PDF کپی کنید و برای ایجاد یادداشت جدید، آنها را به پایین صفحه انتقال دهید.
برای یادداشت کردن روی فایل PDF با استفاده از ورد، به روش زیر عمل کنید:
- فایل PDF مورد نظر را توسط مایکروسافت ورد باز کنید.
- مطمئن شوید که این فایل قابل ویرایش است.
- متن مورد نظر خود را کپی کنید.
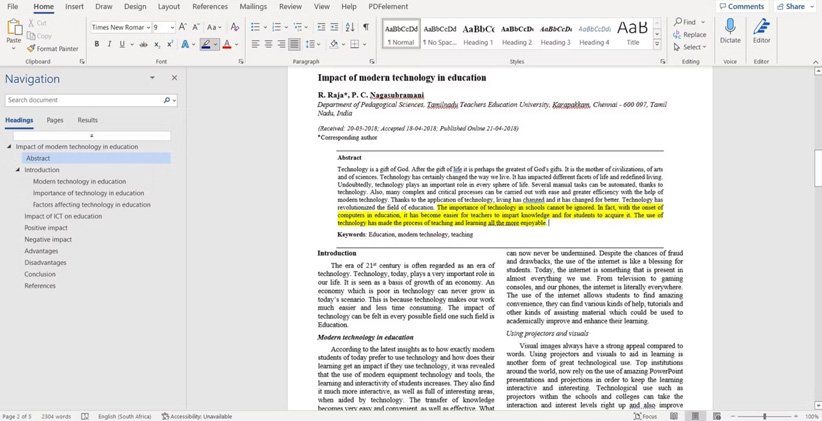
- متن کپی شده را به پایین صفحه یا به یک صفحهی سفید دیگر منتقل کنید.
علاوه بر این روش، میتوانید به سادگی و با حاشیه نویسی برای هر جمله یا بند، یادداشت خود را ثبت کنید.
۶. Wondershare PDFelement
اگر به دنبال ابزاری هستید که امکانات بسیاری را برای یادداشت روی PDF در اختیارتان قرار دهد، Wondershare PDFelement گزینهی مورد نظر شماست. با استفاده از این نرم افزار، میتوانید متن خود را به زبانهای مختلف ترجمه کنید و یا با اضافه کردن متن آن را ویرایش کنید.
برای یادداشت روی فایل مورد نظر توسط این نرم افزار از روش زیر استفاده کنید:
- فایل PDF را درون Wondershare PDFelement باز کنید.
- از بالای صفحه روی گزینهی Comment کلیک کنید.
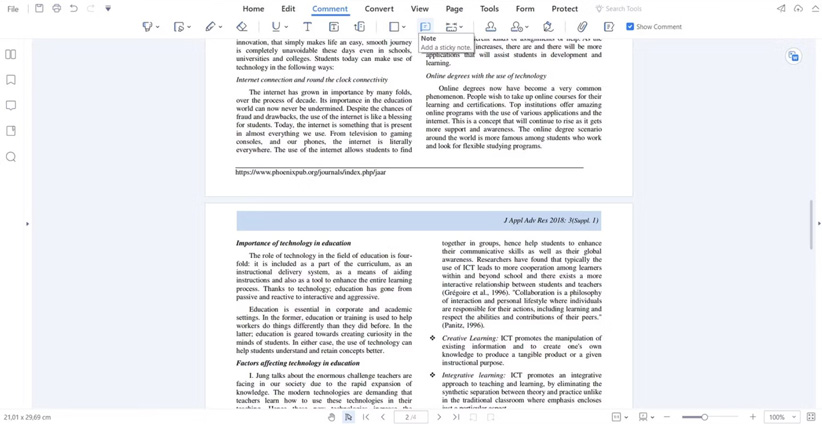
- از سربرگ View گزینهی Note را انتخاب کنید.
- روی بخش مورد نظر خود از متن موجود کلیک کنید و یادداشت خود را وارد کنید.
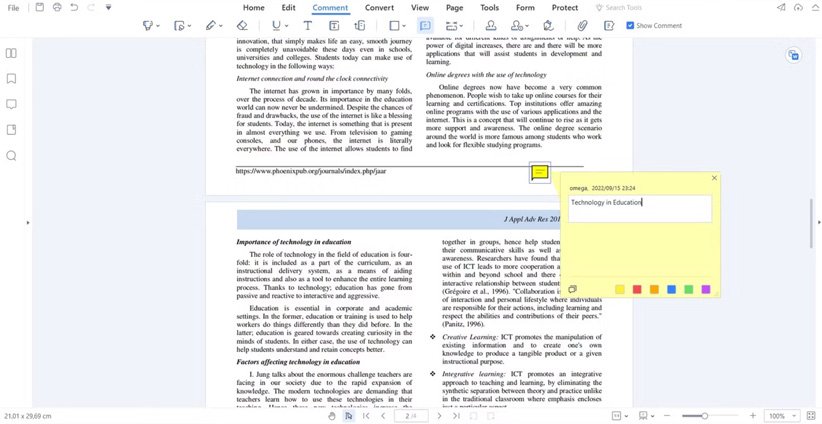
- برای تغییر مشخصات یادداشت خود، روی آن کلیک راست کنید.
منبع: Make Use Of