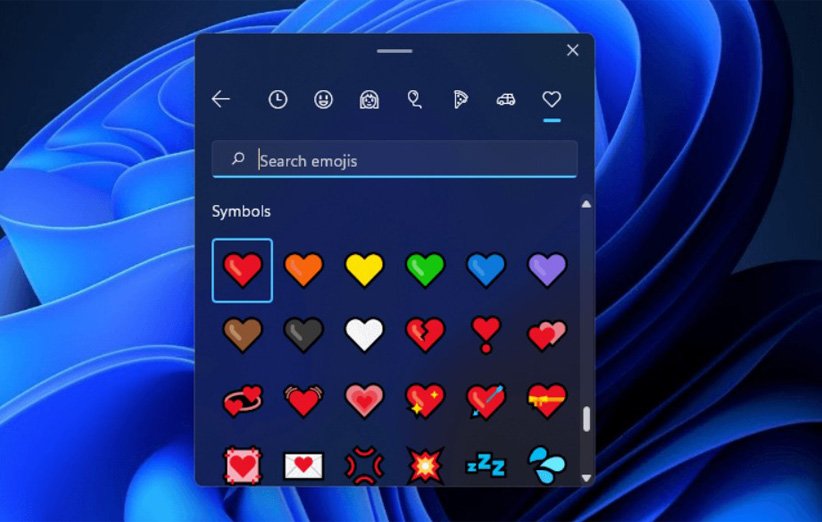
اگر به اندازهای به ایموجیها علاقهمند هستید که تمایل دارید حتی در نامگذاری فایلها و پوشهها و درایوهای خود از آنها استفاده کنید، مایکروسافت با ویندوز ۱۰ و ویندوز ۱۱ خود این امکان را برای شما فراهم کرده است.
با فراگیری شبکههای اجتماعی و پیامرسانها و پررنگتر شدن نقش آنها در زندگی روزمرهی ما، ایموجیها هم پای خود را به زندگی ما باز کردند و این روزها بخش مهمی از ابراز احساسات ما در فضای مجازی به این شکلکهای جذاب واگذار شده است.
گفتگو با دوستان و همکاران، پروفایلهای کاربری و حتی استفاده از ایموجیهای سهبعدی و انیمیشنی برای واکنش به گفتگوها و حتی تماسهای تصویری؛ ایموجیها در همهی زوایای زندگی دیجیتالی ما دیده میشوند، پس چرا نتوانیم از آنها برای نامگذاری فایلها و پوشههای خود استفاده کنیم؟
چگونه در ویندوز از ایموجی برای نامگذاری استفاده کنیم؟
یکی از مزیتهای قابل تحسین سیستم عامل ویندوز، امکان شخصیسازی آن است. عناصر بسیاری در این سیستم عامل قابل تغییر و شخصیسازی هستند که حتما شما هم با آنها آشنایی دارید. اما یکی از این موارد که بدون استفاده از هیچ اپلیکیشن جانبی میتوان اعمال کرد، اضافه کردن ایموجی به نام فایلها، پوشهها و درایوهای این سیستم عامل است. این کار علاوه بر جلوهی بصری، میتواند نشاندهندهی یک ارتباط خاص میان کاربر و آن فایل یا پوشهی مشخص باشد.
نامگذاری فایلها با استفاده از ایموجی
برای استفاده از ایموجیها در نامگذاری فایلها در سیستم عاملهای ویندوز ۱۰ و ۱۱ باید به روش زیر عمل کنید:
هنگامی که قصد دارید پس از انتخاب گزینهی Save As فایل را در مسیر خاصی ذخیره کنید، روی نوار نامگذاری کلیک کنید و بهصورت همزمان کلیدهای ویندوز و نقطه (.) را فشار دهید. همچنین، میتوانید بهصورت همزمان کلیدهای ویندوز و نقطه ویرگول (;) را انتخاب کنید تا صفحه کلید مخصوص ایموجی نمایش داده شود.
حال میتوانید از بین ایموجیهای متعددی که وجود دارند، به تعداد دلخواه انتخاب کنید. به علاوه، میتوانید در نواری که در بالای پنل ایموجیها وجود دارد، نام آنها را جستجو کنید. استفاده از این ایموجیها برای نامگذاری دقیقا مشابه استفاده از آنها در گفتگوهاست.
میتوانید از مجموعهای از حروف، اعداد و ایموجیها برای نامگذاری استفاده کنید. برای مثال، میتوانید برای نامگذاری فایلهای مربوط به یک مهمانی تولد از ایموجی کیک، شمع، غذا، نوشیدنی و … در کنار نام فرد و عدد سن او استفاده کنید.
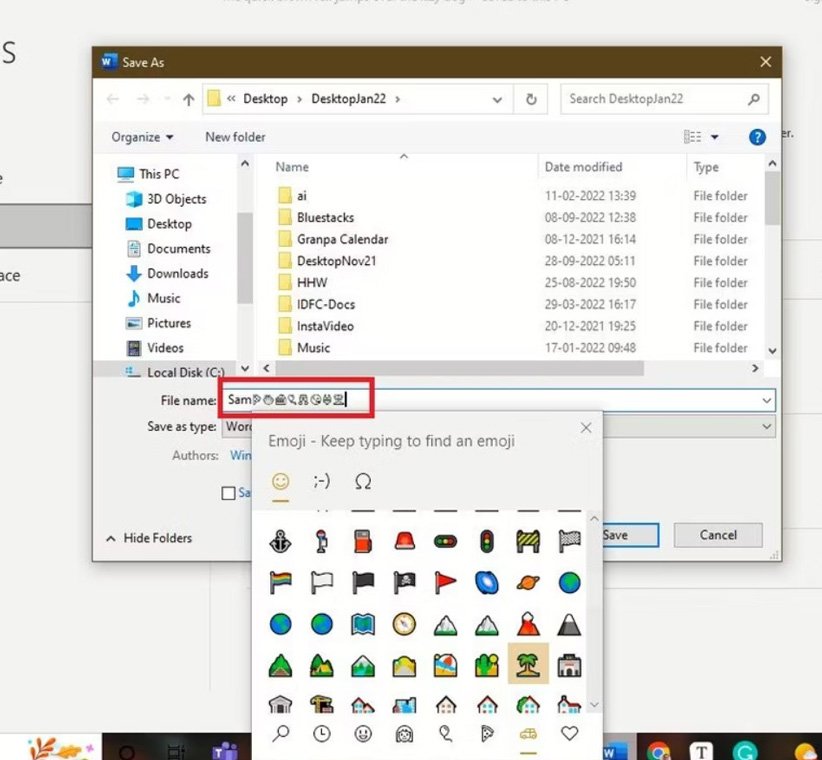
پس از نامگذاری فایل، پنل ایموجی را ببندید و سپس کلید Enter را فشار دهید تا نام جدید ثبت شود. حتی میتوانید از این شیوه برای نامگذاری فایلهای اداری، پروژهها، فهرست وظایف و برنامهریزیها استفاده کنید.
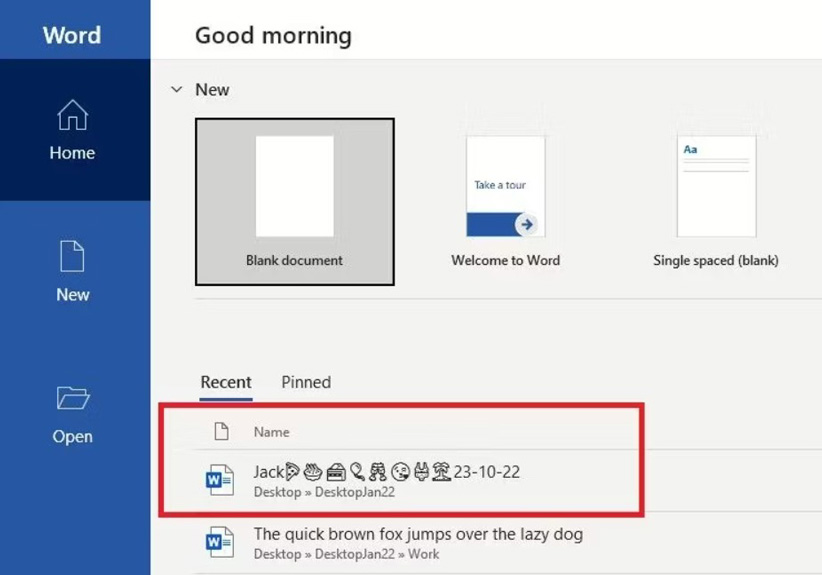
البته نکتهی مهمی که نباید فراموش کرد این است که در هنگام استفاده از ایموجی در نامگذاری فایلها، پوشهها و درایوها، این شکلکها بهصورت سیاه و سفید نمایش داده خواهند شد و امکان نمایش رنگی آنها هنوز فراهم نیست.
نامگذاری پوشهها با استفاده از ایموجی
برای نامگذاری پوشهها با استفاده از ایموجی، تقریبا باید طبق همان فرایندی که برای نامگذاری فایلها طی شد پیش بروید. پوشهای را که میخواهید تغییر نام دهید انتخاب کنید و با راست کلیک روی آن، از منوی موجود گزینهی Show more options و سپس Rename را انتخاب کنید. در این مرحله نام پوشه به نواری آبی رنگ تغییر میکند.
حالا باید بهصورت همزمان کلیدهای ویندوز و نقطه (.) را بفشارید تا پنل ایموجی باز شود و از بین گزینههای موجود، ایموجیهای دلخواه خود را انتخاب کنید. اگر از ویندوز ۱۱ استفاده میکنید، میتوانید در نوار جستجوی ایموجیها که در پنل ایموجیها وجود دارد، شکلک مورد نظر خود را انتخاب کنید. برای مثال میتوانید برای نامگذاری پوشههای مختلف موسیقی یا فیلم، با توجه به سبک آنها، از ایموجیهای مرتبط استفاده کنید.
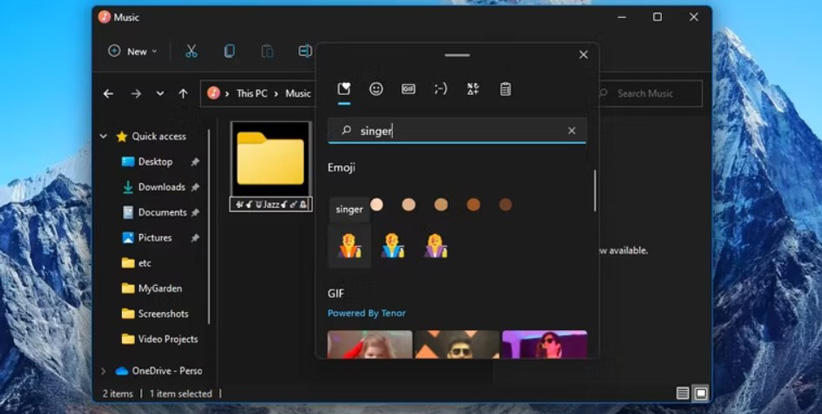
نامگذاری درایوها با استفاده از ایموجی
همانطور که پیشتر اشاره کردیم، حتی میتوانید در نامگذاری درایوهای رایانهی خود در سیستم عامل ویندوز از ایموجی استفاده کنید. برای این کار تقریبا باید مراحلی مشابه آنچه در نامگذاری فایلها و پوشهها استفاده شد را طی کنید.
روی درایو مورد نظر راست کلیک و گزینهی Rename را انتخاب کنید. سپس کلیدهای ویندوز و نقطه را بهصورت همزمان بفشارید تا پنل ایموجی باز شود و ایموجی مورد نظر خود را انتخاب کنید. البته توصیه میکنیم درایوی را که سیستم عامل ویندوز در آن نصب شده است (معمولا درایو C) را تغییر نام ندهید.
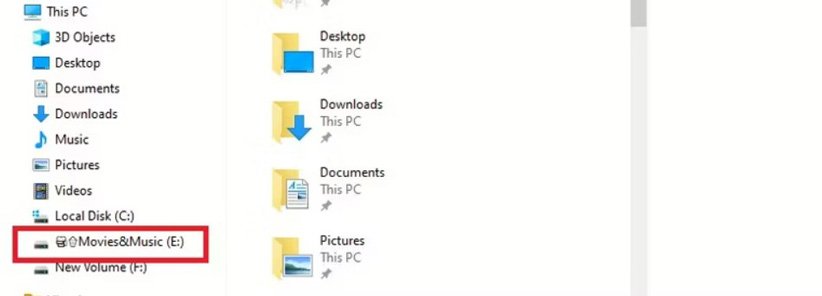
باید به این نکته هم توجه کرد که میتوانید هر درایو، فایل یا پوشهای را که میخواهید با ایموجی نامگذاری کنید، اما نمیتوانید در نوشتن دستور در command prompt یا در هنگام به اشتراک گذاری یک شبکه، به این درایو، فایل یا پوشه ارجاع بدهید.
میتوانید نام اپلیکیشنها را هم تغییر دهید!
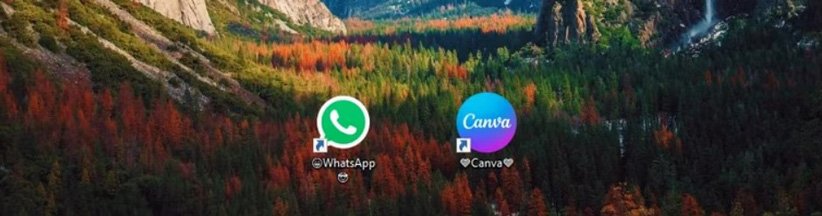
میتوانید نام اپهای محبوب خود را هم با استفاده از ایموجیها تغییر دهید. برای مثال، در تصویر بالا مشاهده میکنید که نام اپلیکیشن Canva بین دو ایموجی قلب قرار گرفته است. متاسفانه هنگامی که از ایموجی برای تغییر نام اپها استفاده میکنید، نمیتوانید بیش از ۲ ایموجی در نام اپ قرار دهید، زیرا بیشتر از آن باعث میشود نام اپ کامل نمایش داده نشود.
منبع: Make Use Of